Seperti kita ketahui CapCut merupakan salah satu aplikasi edit video yang tidak diragukan lagi. Platform yang satu ini dibekali dengan banyak fitur unggulan yang sangat lengkap, salah satunya yaitu fitur untuk menambahkan foto ke video. Lalu bagaimana cara menambahkan foto di video CapCut? Simak artikel di bawah ini untuk mengetahuinya.
Untuk kamu yang sudah terbiasa menggunakan CapCut saat mengedit video tentunya sudah tidak asing lagi dengan semua fitur yang ada didalamnya.
Tapi untuk pengguna baru, mungkin masih terasa asing. Meskipun begitu, fitur yang ada pada aplikasi ini sangat user friendly, sehingga mudah dipahami, termasuk tools untuk membuat subtitle.
Proses menginput foto pada video yang akan diunggah ini juga ternyata cukup penting untuk mendukung konten yang dibuat.
Sehingga bisa membuat video yang kamu buat lebih menarik, penonton pun akan sangat merasa nyaman saat menonton video tersebut hingga selesai.
Selain fitur untuk menambahkan foto juga menawarkan berbagai fitur menarik lainnya yang dapat kamu manfaatkan untuk mempercantik video. Terlebih proses editing yang ada pada aplikasi ini cukup ringkas dan kamu bisa langsung mengunggahnya ke media sosial. Kamu juga bisa menambahkan audio, transisi, efek, memotong video, dan masih banyak lagi lainnya.
Untuk kesempatan kali ini kamu KW akan membahas cara memasukkan foto ke video pada aplikasi CapCut. Simak ulasan di bawah ini selengkapnya.
BACA JUGA: 3 Cara Mengatasi Telegram Pending Terus, Dijamin Berhasil!
Cara Menambahkan Foto di Video CapCut
Berikut ini langkah-langkah yang bisa kamu lakukan untuk memasukkan foto ke video dengan menggunakan aplikasi CapCut:
- Pertama-tama buka aplikasi CapCut di perangkat yang kamu gunakan. Pastikan kamu menggunakan aplikasi dengan versi terbaru dengan mengunduhnya di Google Play Store.
- Buka aplikasi tersebut dan pada halaman utama klik “proyek baru” untuk menambahkan video.
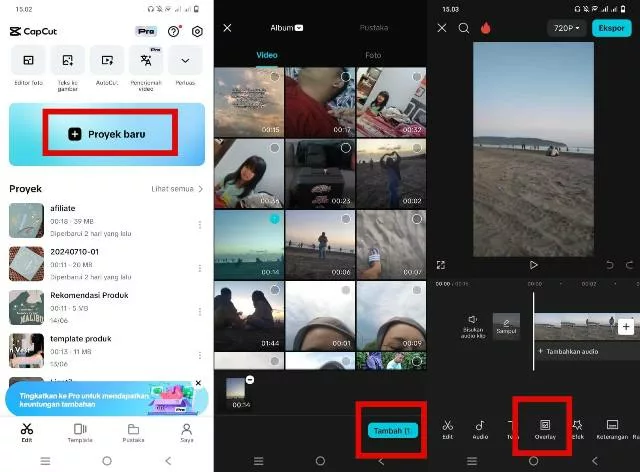
Pilih Fitur Overlay untuk Menambahkan Foto. (IST) - Berikutnya masukkan video yang akan kamu edit. Kamu bisa dengan bebas menambahkan video apa saja sesuai dengan keinginan.
- Pastikan kamu sudah menyiapkan juga foto yang akan kamu sempatkan pada video tersebut. Sama seperti video, kamu bisa memilih foto dengan bebas bahwa baik itu foto selfie, screenshot, dan lainnya.
- Jika video dan foto yang kamu akan edit sudah terunggah pada CapCut. Kamu bisa langsung menggunakan fitur overlay untuk menambahkan foto di video CapCut.
- Fitur ini akan memudahkan pengguna untuk menambahkan atau menggabungkan foto dan video dalam satu frame. Pengguna bisa dengan bebas menyimpan foto itu pada durasi awal, tengah-tengah, ataupun akhir video.
- Selain foto, fitur overlay juga mendukung untuk menambahkan video di atas video.
- Kemudian klik overlay dan pilih tambahkan overlay.
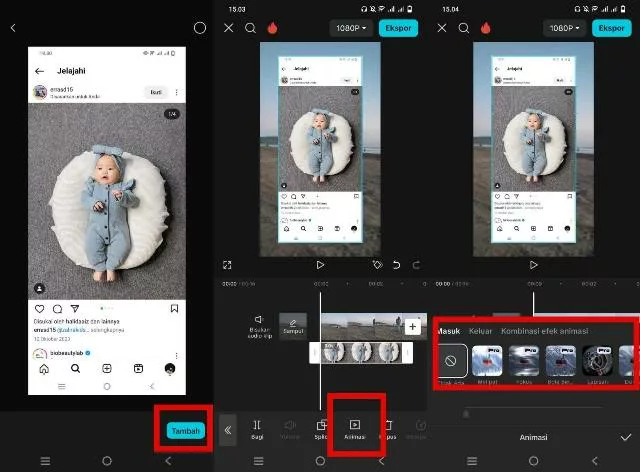
Atur Foto di Video CapCut. (IST) - Lalu klik tab foto dan pilih gambar yang akan ditambahkan ke video. Klik Tambah.
- Nantinya gambar yang kamu input sebelumnya kan muncul di tengah-tengah video tersebut, jangan lupa untuk menyesuaikan ukuran dan tata letak video.
- Setelah itu, kamu bisa mengatur durasi munculnya foto dengan menggeser slider berwarna putih pada gambar tersebut.
- Supaya hasilnya lebih optimal, kamu bisa menambahkan animasi dengan klik fitur animasi. Cari dan pilih animasi yang kamu inginkan untuk disematkan pada video tersebut saat akan diputar. Selain animasi di awal kamu juga bisa memilih animasi keluar atau saat foto tersebut tertutup dari video tersebut.
- Pilih efek animasi sesuai dengan keinginan. Jika sudah Klik tombol centang untuk menyimpan editan tersebut.
- Jika proses penambahan foto pada video CapCut sudah selesai, kamu bisa melakukan proses editing lainnya yang diperlukan. Salah satunya yaitu dengan menambahkan audio, klik kembali pada halaman utama atau editing dan klik audio.
- Cari dan pilih sumber audio yang akan kamu tambahkan ke video tersebut, apakah dari suara, di ekstrak, dan rekam.
- Setelah semua proses editing sudah kamu lakukan, tahap terakhir yang harus kamu lakukan yaitu menyimpan video tersebut. Silakan pilih resolusi video, tingkat bingkai, dan laju bit. Klik tombol ekspor untuk menyimpan video tersebut.
Tunggu hingga proses ekspor selesai dan video akan langsung tersimpan ke galeri ponsel yang kamu gunakan. Berikutnya kamu bisa langsung mengunggah video tersebut ke media sosial yang diinginkan.
BACA JUGA: Cara Mengatasi Bluetooth Hidup Sendiri di Android
Itulah cara yang bisa kamu lakukan untuk menambahkan foto di video CapCut. Semoga bermanfaat.


